スマホの機種変更で「アプリや写真ってどうやって引き継ぐの?」と悩む方、多いと思います。
実は、Androidには“本体同士を直接つないでデータ移行”できる機能があるんです。
それが Googleセットアップ を使った「有線 or 無線のデータ移行」機能!
スマホショップで働いていた時も、クラウドよりこっちを使ってもらうことが多かったです。
とくに、「設定が苦手…」という人にはぴったりですよ◎
🔑 事前にやっておこう!Googleアカウントのパスワードチェック
データコピー中にGoogleアカウントのパスワード入力が必要になることがあります。
でも実は、スマホや設定画面から「パスワードそのもの」を確認することはできません。
✔ こんな場合は要注意!
- 自分で設定したパスワードをちゃんと覚えていない
- スマホや紙にメモしていない
もし少しでも不安があるなら、あらかじめパスワードの再設定をしておくのが安心です!
パスワードを再設定するには
Androidであれば本体設定のGoogleからパスワードの再設定ができます!
データ移行の途中で慌てないためにも、「事前のパスワード確認」はかなり大事なポイントです!
👉 詳しくはGoogleアカウントのパスワードを忘れたときの再設定方法【スマホから簡単に】
こちらでも解説しています
📱 どうやって使うの?
機種変更したとき、新しいスマホを初期設定の途中の画面で
「以前のスマートフォンからデータをコピーしますか?」と出てきます。
ここで「コピー」を選ぶと、古いスマホと新しいスマホをつないでデータをコピーできます。
🔌 有線でつなぐ方法(USBケーブル使用)
- 新旧スマホを付属のUSBケーブルで接続
- 新しいスマホで「データのコピー」→「ケーブルを使ってコピー」を選ぶ
- 接続を確認すると、データ移行の準備が始まる
- 移行したい内容(アプリ・写真・連絡先など)を選択
- 「コピー」をタップすれば完了!
➡ 手順は簡単。純正ケーブルまたはOTGアダプターがあると確実です。
📶 無線でつなぐ方法(Wi-Fi経由)
- 有線接続の画面の最後に出てくる「ケーブルが使えない場合」を選択
- 両方のスマホに図形(丸・星など)が表示される
- 図形が一致していることを確認し、接続を許可
- コピーしたいデータを選び、「コピー」をタップ
- 移行が完了すると新しいスマホに自動で反映されます
➡ QRコードではなく図形の一致で確認するのが特徴!
✅ 元スタッフ的ワンポイント
実際の店頭でも、「クラウドとか復元とかはよくわからない」という声、多かったです。
Googleセットアップは画面の指示通りに進むだけで目の前でデータが移行されていくので、スマホ初心者の方にもおすすめですよ!
☝ よくある質問
Q. すでに初期設定を終えてしまった場合は?
→ 設定後に使うには「スマートスイッチ」など別の移行アプリが必要です。
Googleセットアップの直接移行は、ホーム画面にたどり着く前の初期設定の時しか使えないのでご注意を!
📝まとめ
Googleセットアップは、Androidスマホ同士の引き継ぎをシンプルにしてくれる便利な機能。
ケーブルがあれば有線、なくてもWi-Fiでサクッと引き継ぎ可能です。
スマホを買い替えたら、ぜひこの方法でスムーズに始めてみてくださいね✨
📸 画像や図解について
この記事では、まずは文章メインでわかりやすくまとめていますが、今後わかりやすい写真や図解も追加予定です。
「ここがちょっとわかりにくいかも…」という部分があれば、気軽にコメントやお問い合わせから教えていただけると嬉しいです!
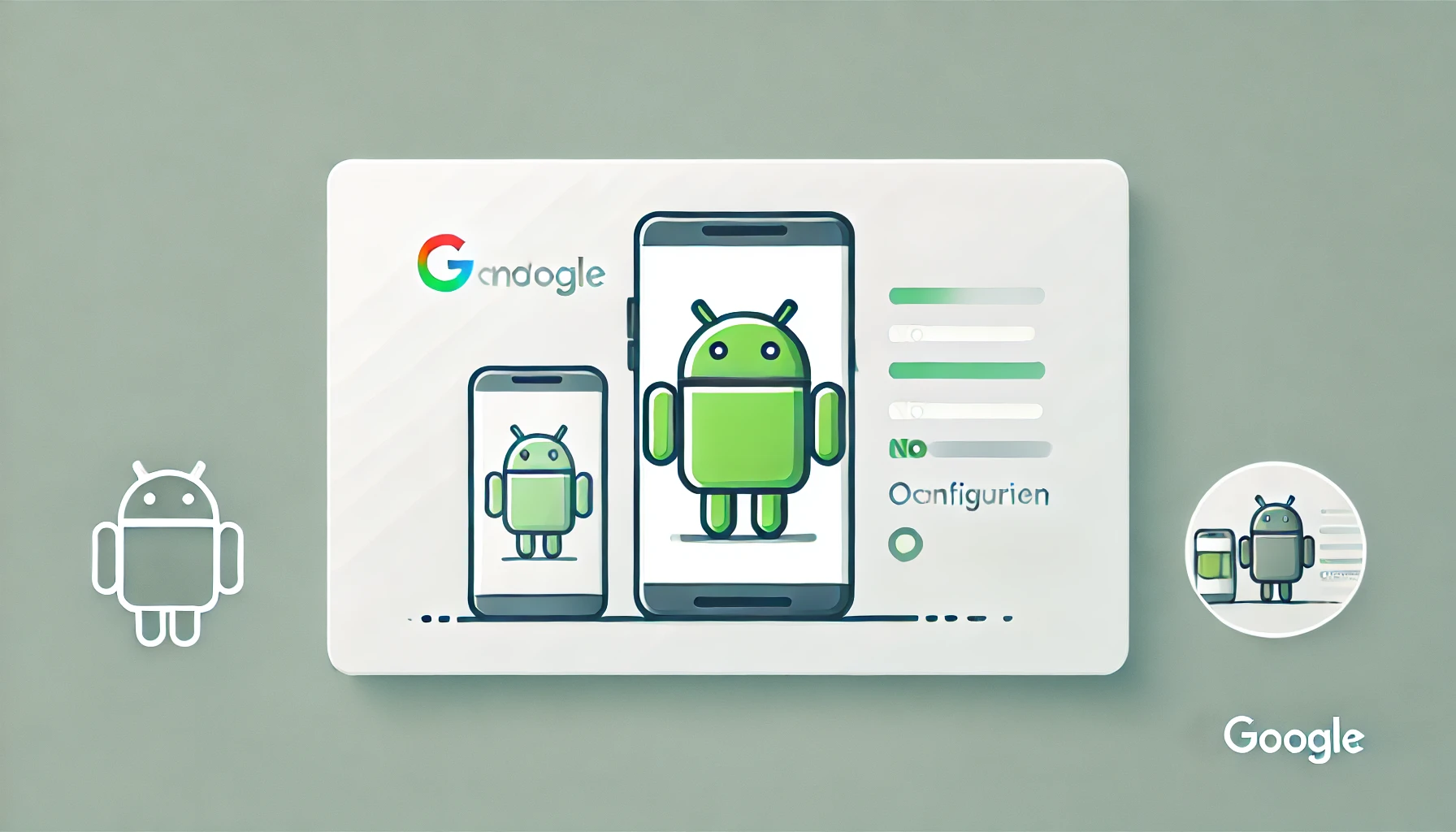



コメント